Vous possédez un smartphone Android ? Mais vous disposez également d’un Mac ? Alors vous devez sûrement rencontrer un problème pour synchroniser les deux appareils, en l’état. Alors qu’on pourrait croire qu’il s’agit d’une opération facile, comme sur un PC, cela peut s’avérer assez compliqué. On le sait, entre Apple et Google, c’est loin d’être une affaire simple. Et la compatibilité entre les deux mondes est loin d’être une évidence. On vous explique donc comment connecter un smartphone Android vers un mac !
Sommaire
Comment connecter un téléphone Android à un Mac avec Android File Transfer ?
Vous l’aurez compris, brancher votre smartphone Android à un Mac, n’est pas possible en l’état. Physiquement, rien ne vous empêche de connecter votre mobile via un câble USB. Cependant, vous n’arriverez pas à accéder à la mémoire interne depuis votre Mac.
La première solution est de passer par Android File Transfer, un logiciel à installer sur Mac. Android File Transfer est tout simplement un gestionnaire de transferts de fichiers entre tout appareil Android et un Mac.
- La première étape va donc être de télécharger Android File Transfer (disponible ici), puis de l’installer sur le Mac.
- Sur votre smartphone, il ne reste plus qu’à autoriser l’installation d’applications provenant de sources (Paramètres > Sécurité).
- Sur le Mac, lancez Android File Transfer, puis branchez votre smartphone ou tablette via USB.
- Il est possible qu’une fenêtre apparaisse sur votre smartphone avec le mode de connexion. Choisissez alors le mode de connexion MTP (pour Media Transfer Protocol).
- Vous allez alors pouvoir transférer tous vos fichiers normalement, via Android File Transfer.
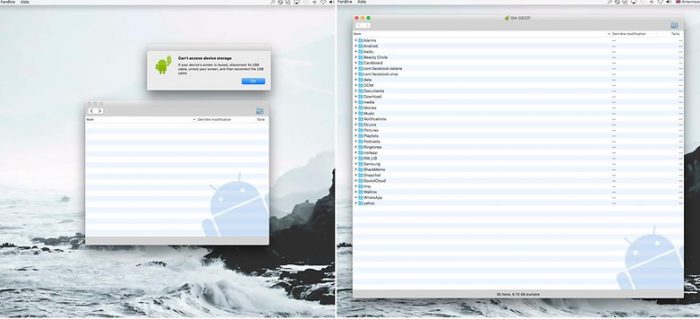
Attention, toutefois, la taille des fichiers transférés est limitée : 4Go au maximum. Globalement, cela devrait convenir à la grande majorité des utilisateurs, mais cette limite pourra être contraignante dans certains usages, notamment si vous souhaitez faire une sauvegarde de votre appareil. Dans ce cas, l’option AirDroid, précédemment citée, pourra vous satisfaire.
Comment connecter un Android à un mac via le Bluetooth ?
Une méthode, autre qu’Android File Transfer, est d’utiliser le transfert sans fil via Bluetooth. Pour cela, sur votre Mac, vous trouverez dans les Paramètres de votre système, une petite pomme en haut à gauche. Il ne vous reste plus qu’à cliquer sur Partage puis Partage Bluetooth.
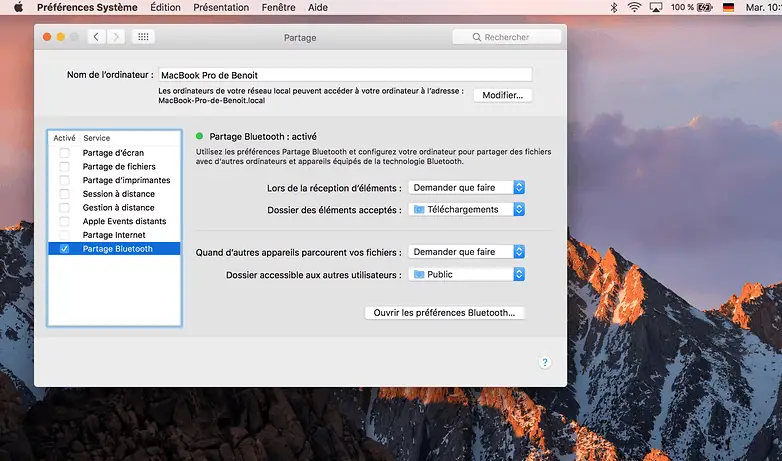
Évidemment, il faut avoir activé l’option Bluetooth sur votre smartphone Android, afin de pouvoir appairer les deux appareils. Ensuite, c’est un échange de fichiers standard, tout ce qu’il y a de plus classique. Dans ce cas, la vitesse de transfert sera un peu plus longue qu’avec un câble USB classique, mais vous n’aurez plus de limite de taille.
Comment connecter un appareil Android à un mac avec AirDroid ?
Pour connecter votre Android à un mac, vous avez la possibilité de passer par une solution comme AirDroid. Grâce à AirDroid, vous pouvez contrôler votre smartphone à distance, depuis un ordinateur par exemple. Par chance, ce logiciel est disponible sur Windows mais également sur machos. Pour partager vos documents d’un Android vers un mac avec AirdDroid, voici les étapes à suivre :
- Téléchargez et installez AirDroid sur votre mac. Vous pouvez également utiliser la version web avec des fonctionnalités plus limitées que la version logiciel.
- Lancez l’application et connectez-vous grâce à vos identifiants
- Branchez votre téléphone sur votre mac
- Commencez le transfert des fichiers de votre téléphone vers votre ordinateur mac avec la méthode du glisser-déposer.
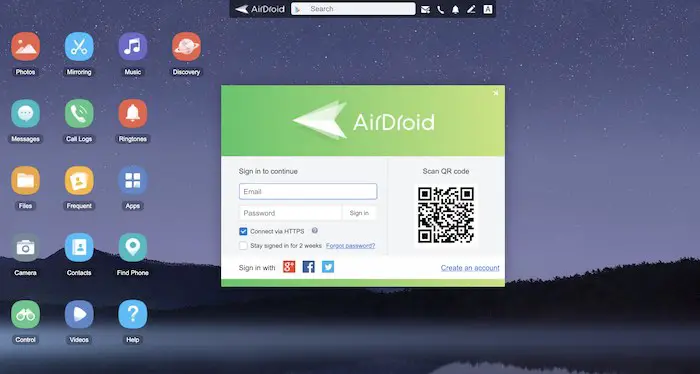
Vous pouvez absolument tous transférer de votre téléphone Android à votre mac (photos, vidéos, documents, appels manqués, etc.) L’application est gratuite, cependant pour les personnes utilisant ce logiciel très souvent, vous allez devoir passer à la version payante. Par ailleurs, avec la version premium, vous allez pouvoir passer des appels directement de votre mac. Comptez 1,99$/mois ou 19,99$/an pour l’abonnement premium.
Comment relier mon téléphone à mon Mac ?
Pour relier son téléphone à un mac, vous avez plusieurs options.
Pour les téléphones Android :
- Utiliser le logiciel Android File Transfert. Ce logiciel est à télécharger sur votre ordinateur Mac. En branchant votre téléphone, vous pourrez transférer tous vos fichiers.
- Connexion via Bluetooth. Dans les paramètres de votre ordinateur macbook, vous pouvez accéder toutes les connexions Bluetooth et ainsi connecter votre téléphone à votre mac.
- Télécharger AirDroid. Pour ce logiciel, vous avez deux possibilités, le télécharger sur votre ordinateur ou alors l’utiliser directement depuis le site internet. Vous pourrez transférer tous vos documents sans difficultés de votre Android à votre mac.
Pour les téléphones Apple :
- Connecter via un câble USB : Si vous souhaitez transférer des données d’un iPhone à un Mac, vous pouvez tous simplement brancher votre téléphone via un câble USB.
- AirDrop : Les nouveaux téléphones et ordinateurs de la marque Apple disposent d’une fonctionnalité intéressante : AirDrop. Ainsi, n’importe quel fichier de votre téléphone ou votre mac peut être transféré sur un appareil Apple. AirDrop reprend les codes du Bluetooth mais seulement pour les appareils Apple.
- Cloud : Sur tous les appareils Apple, vous avez la possibilité de tous sauvegarder sur le Cloud. Le iCloud est disponible sur toutes les plateformes. Vous pourrez avoir accès à vos documents sur votre téléphone, tablette, montre connectée ou ordinateur Apple.
Pourquoi mon mac ne reconnaît pas mon Samsung ?
Vous avez branché votre téléphone via un câble USB à votre mac mais l’ordinateur ne le reconnaît pas. Si vous vous demandez pourquoi, sachez que les mac ne reconnaissent pas les téléphones Android. En effet, si vous branchez votre téléphone Samsung ou autres marques Android, vous ne pourrez pas avoir accès à vos fichiers sur l’ordinateur. Mac est conçu pour ne reconnaître que les téléphones Apple.
Pour que votre mac reconnaisse votre Samsung, vous devez télécharger deux logiciels au choix : Android File Transfere ou AirDroid.
Vous connaissez donc les 3 méthodes pour transférer vos données d’un téléphone Android à un ordinateur Mac, à vous de jouer !
